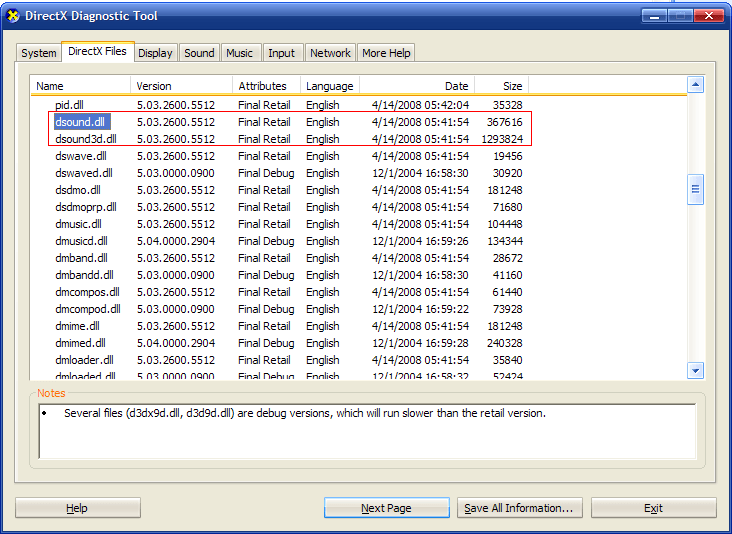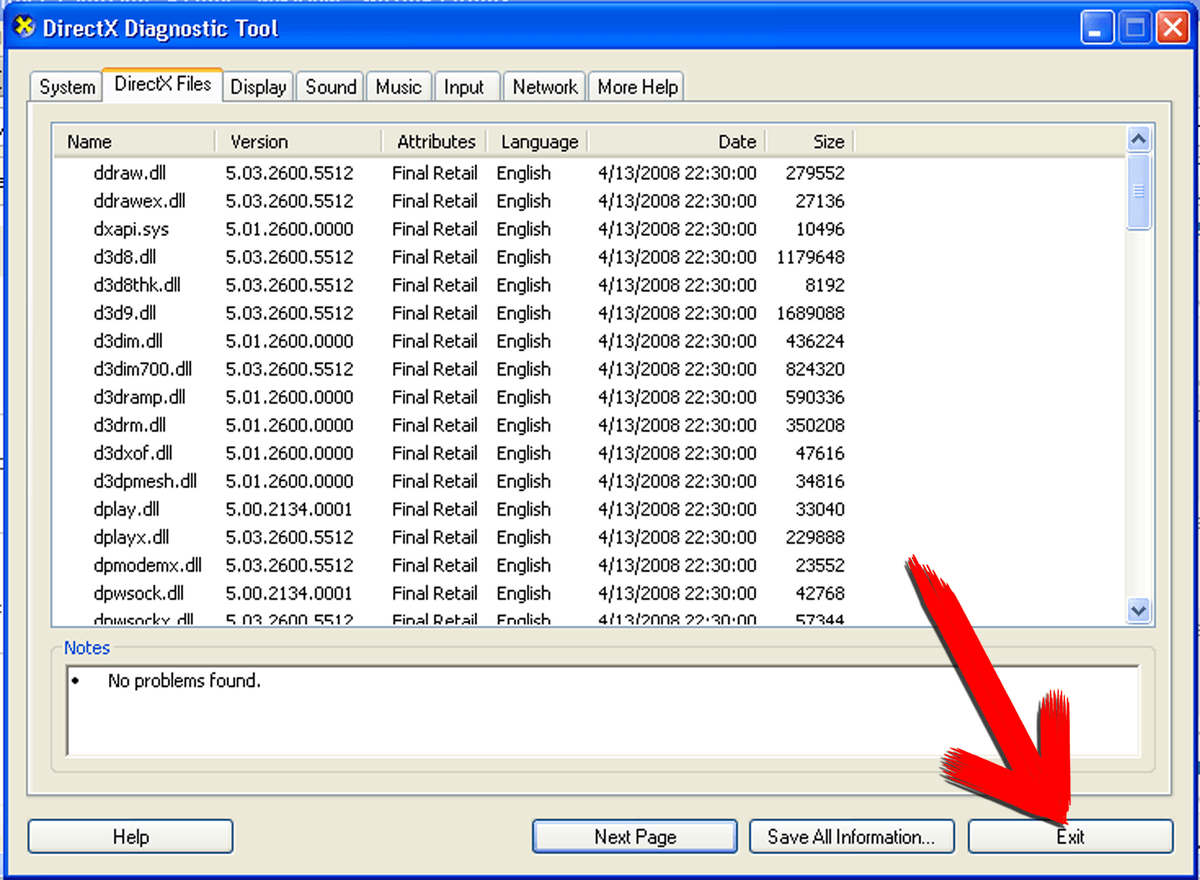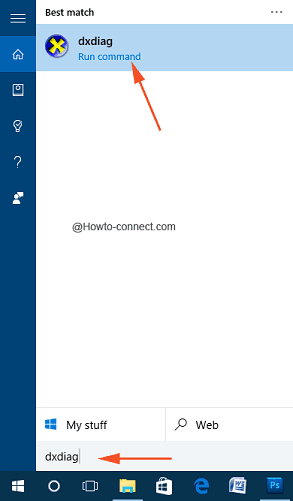To check this: Press the Windows key + R to open the run dialog box.Ī window will pop up that shows the version on the computer, like this:
If the Visualizer opens, the issue has been resolved.ģ. Verify that this has corrected the issue by launching Openings Studio™ and going to the Openings screen. Usually, running the installation file again, or installing DirectX in general, will correct this issue. This is most commonly seen with a new installation of Openings Studio™ and can appear similar to item #1, but it does not go away upon restarting application. If the Visualizer opens, the issue has been resolved.Ģ. You will need to go to the Openings screen to confirm if the message is still occurring. If Openings Studio™ was previously working, or you get this error upon first launching the application, try closing and re-opening the Openings Studio™ to see if the error persists. However, sometimes errors related to DirectX will pop up and this article goes through the possible solutions and answers to this problem.ġ. When the application is installed, a version of DirectX that is compatible with Openings Studio™ is downloaded and installed as part of the installation package. DirectX 9 is one of the programs Openings Studio™ needs for operating.